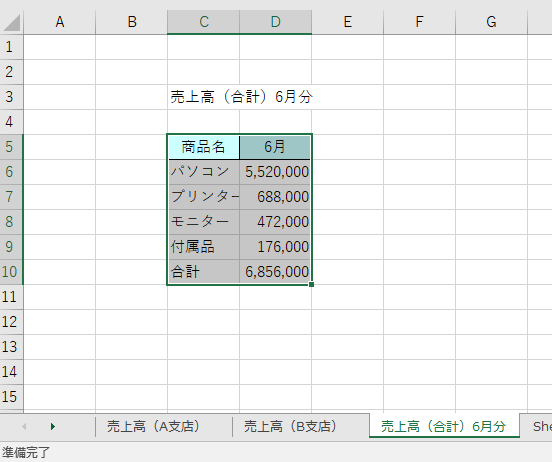Excel 統合機能の利用 | Excel講座(エクセル)
2021年5月28日エクセルで統合機能を利用し、2つのシートにあるデータの合計を求めましょう。
ここでは、A支店とB支店の、商品の売上高を統合してみます。
1.表の作成
まずは以下のように、A支店とB支店の売上高をそれぞれシートに入力します。
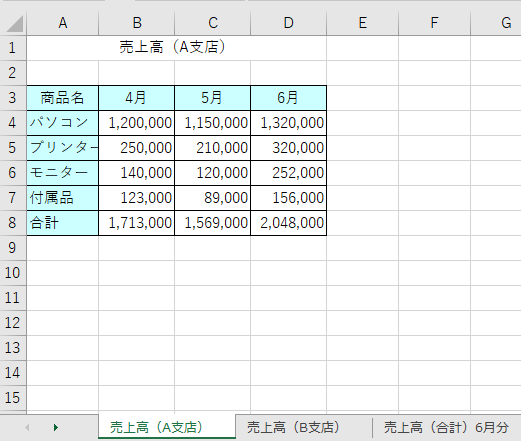
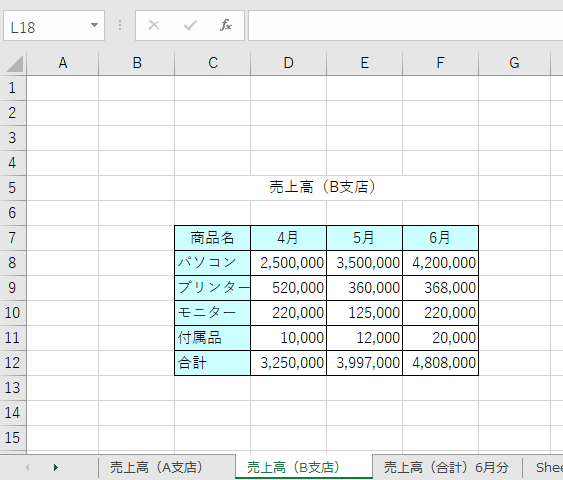
上記2つの支店の売上高を合計するために、3つめの新しいシートにも以下のように入力します。
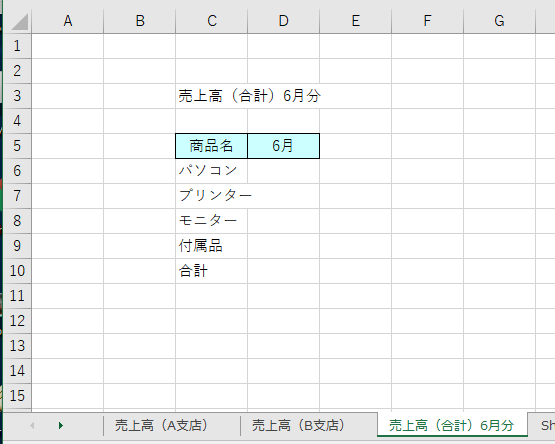
2.データを統合する
いよいよ、商品ごとに、A支店とB支店の6月の売上を統合してみましょう。
下図のように、統合の基準となる売上高(合計)シートの項目部分を指定しておいた状態で、
[データ] ⇒ [統合] をクリックします。(下図)
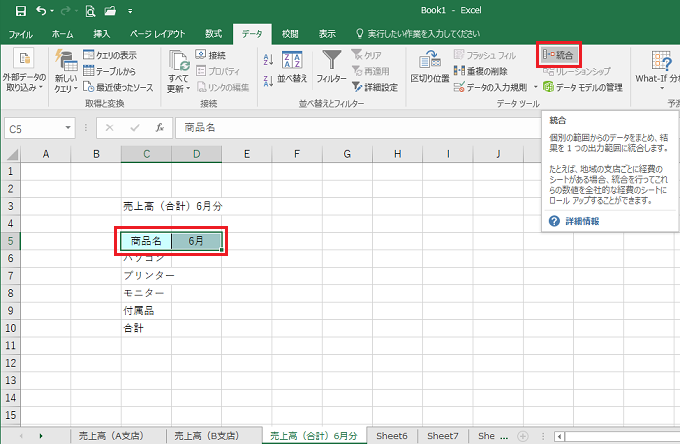
出てきた画面の [集計の方法] 欄が [合計] であることを確認し、
[総合元範囲] 欄にカーソルを指定し、売上高(A支店)シートのA3~D8を範囲指定し、追加ボタンをクリック。
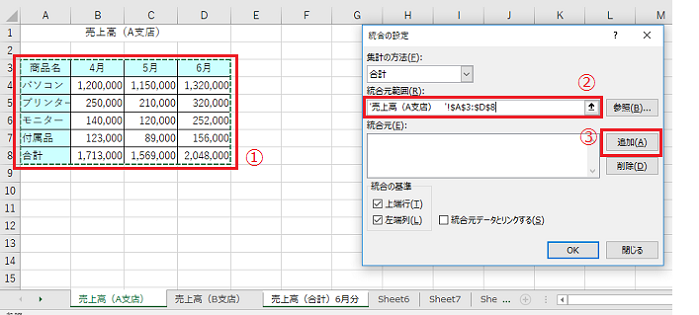
同じように、
売上高(B支店)のシートの、C7~F12を統合元に追加します。
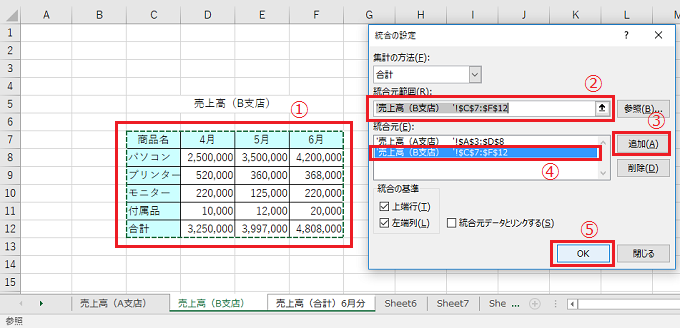
OKをクリックすると、以下のように、A支店とB支店の合計が求められました。